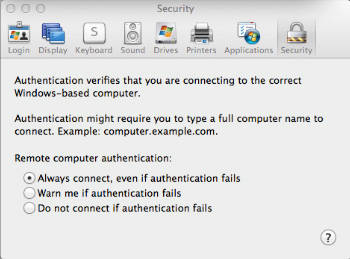Alternate application
For those who receive the error message "The developer of this app needs to update it to work with this version of macOS, contact the developer for more details", please try the following link:
https://apps.apple.com/app/microsoft-remote-desktop/id1295203466?mt=12
RDC Client Install Process
Click on this link and the file will appear in the downloads window.
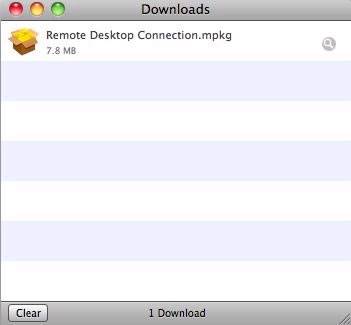
Once downloaded the Installer window will open, Click 'Continue'
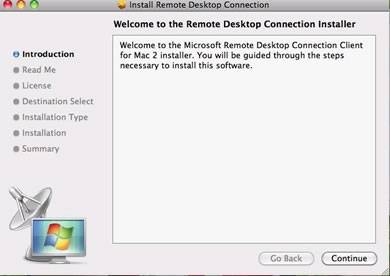
Click 'Continue'
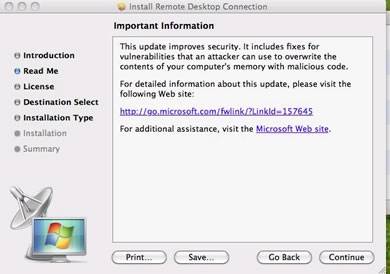
Click 'Continue'
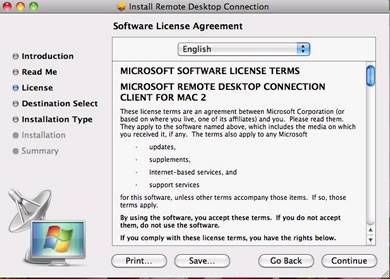
Click 'Agree'
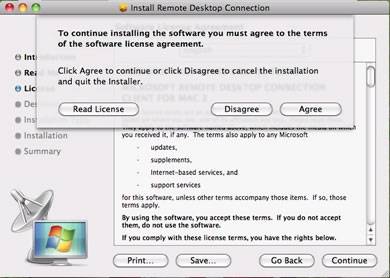
Click 'Install'

The installer will now prompt for the system password
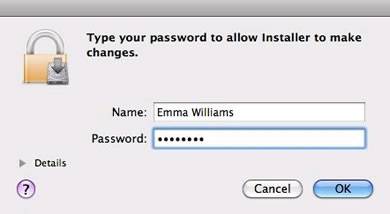
The install will then run
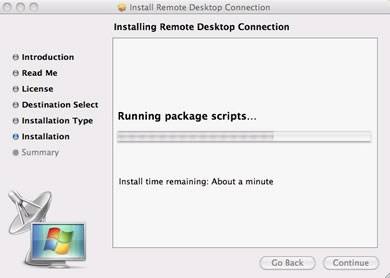
Once the installation is complete, click on Applications Icon (Or Finder) at the bottom of the screen,

Then click on the Remote Connection Icon (You may need to scroll down)
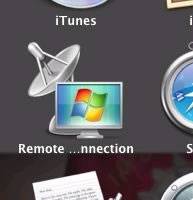
Enter student.ecclesbourne.derbyshire.sch.uk (for students) or staff.ecclesbourne.derbyshire.sch.uk (for staff) and click connect.
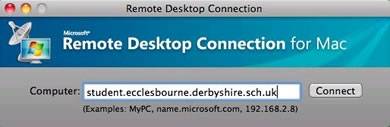
Click 'Connect' on the Certificate Warning Message
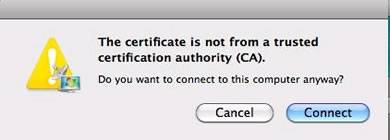
Enter your school username and password, and in the Domain box enter 'Student' (for students) or 'Admin' (for staff), then click OK
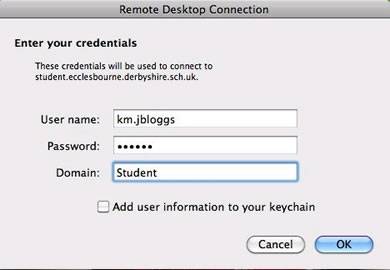
Once logged on you can switch to full screen by clicking on the 'View' menu at the top of the screen and clicking 'Full Screen'
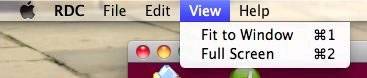
Certificate issues
If you receive a security error when connecting to the server, you may have to change an additional setting. First select the main Remote Desktop Connection window (shown below) to gain access to the correct menu.
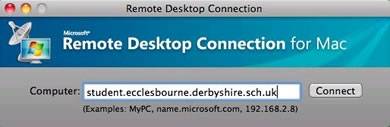
You should now be able to select 'RDC' and then 'Preferences' from the navigation options.
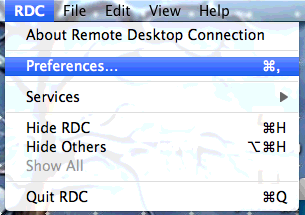
From here, click the 'Security' tab and then left-click the 'always connect, even if authentication fails' button.